دانلود بهترین های روز دنیا-ابزارهای گرافیکی-لایه باز فتوشاپ-افترافکت-فوتیج-مقاله-مهندسی مواد
 لینک پرداخت و دانلود *پایین مطلب * فرمت فایل : Word ( قابل ویرایش و آماده پرینت ) تعداد صفحه :45 بخشی از متن مقاله چکیده گرچه پرورش مدیران در گذشته با سودآوری موسسه ارتباط نزدیکی داشته لذا امروزه چهره دیگری یافته است مدیران ارشد سازمانها دریافتهاندکه تلاشهای آموزشی درست برای تداوم بالندگی کارکنان جهت تصدی مشاغل مدیریتی الزامی است. تمامی برنامه های آموزشی سازمانهای بزرگ بر اصول مدیریت حرفه ای تاکید دارند که این برنامه ها با ا ...
لینک پرداخت و دانلود *پایین مطلب * فرمت فایل : Word ( قابل ویرایش و آماده پرینت ) تعداد صفحه :45 بخشی از متن مقاله چکیده گرچه پرورش مدیران در گذشته با سودآوری موسسه ارتباط نزدیکی داشته لذا امروزه چهره دیگری یافته است مدیران ارشد سازمانها دریافتهاندکه تلاشهای آموزشی درست برای تداوم بالندگی کارکنان جهت تصدی مشاغل مدیریتی الزامی است. تمامی برنامه های آموزشی سازمانهای بزرگ بر اصول مدیریت حرفه ای تاکید دارند که این برنامه ها با ا ...مرحله 1: ایجاد صفحه کاری
برای ایجاد صفحه کاری به منوی File رفته و سپس گزینه New را انتخاب کنید و یا کلید های ترکیبی Ctrl+N (معادل Command+N در مک) را فشار دهید تا کادر محاوره ای مربوط به ایجاد صفحه کاری باز شود. اندازه صفحه کاری را می توانید از کادر محاوره ای باز شده انتخاب نمایید. ما از 6 inch برای طول و 3 inch برای ارتفاع استفاده می کنیم و همچنین مقدار Resolution را برابر 300 pixels/inch قرار می دهیم و سپس روی OK کلیک می کنیم .

کادر محاوره ای ایجاد صفحه کاری
مرحله 2: تغییر دادن رنگ پس زمینه به رنگ سیاه
این مرحله اختیاری است ولی ما از رنگ سیاه برای رنگ پس زمینه استفاده می کنیم. اگر شما رنگ سفید را دوست دارید لزومی ندارد این مرحله را انجام دهید. ولی اگر می خواهید رنگ پس زمینه را تغییر دهید به منوی Edit رفته و گزینه Fill را انتخاب نمایید.

انتخاب Fill از منوی Edit
همچنین می توانید از کلیدهای Shift+F5 استفاده کنید تا کادر محاوره ای Fill باز شود. بعد از باز شدن کادر محاوره ای Fill از قسمت Content، لیست کشویی را باز کرده و Black را انتخاب نمایید.

انتخاب Black از قسمت Contents
بعد از انتخاب Black روی OK کلیک کنید تا رنگ پس زمینه تغییر کند.

تغییر دادن رنگ پس زمینه به رنگ سیاه
مرحله 3: انتخاب ابزار Type
برای اضافه کردن نوشته، ابزار Type را از پنل ابزارها انتخاب کنید یا کلید T را از صفحه کلید فشار دهید تا به سرعت ابزار مورد نظر انتخاب شود.

انتخاب ابزار Type
مرحله 4: انتخاب فونت
بعد از انتخاب ابزار Type به نوار گزینه های ابزار Type که در بالای صفحه ظاهر می شود رفته و فونت مورد نظر را انتخاب می کنیم. شما هر فونتی را که دوست داشتید می توانید انتخاب کنید. ما از فونت Gill Sans Light استفاده می کنیم. درباره اندازه فونت نیز نگران نباشید بعداً آن را تنظیم خواهیم کرد.
![]()
انتخاب فونت
مرحله 5: انتخاب رنگ برای نوشته
در این مرحله رنگی را برای نوشته خود انتخاب می کنیم. برای انتخاب رنگ از پنل Swatches استفاده می کنیم. این پنل به صورت پیش فرض با پنل های Color و Styles هم گروه می باشد. پنل Swatches شامل گروه های رنگی مختلفی می باشد که به صورت پیش فرض در فتوشاپ قرار گرفته اند. برای انتخاب رنگ می توانید روی رنگ مورد نظر کلیک کنید. ما رنگ قرمز را انتخاب می کنیم. (اگر پنل Swatches را مشاهده نمی کنید به منوی Window رفته و سپس Swatches را انتخاب نمایید تا پنل مورد نظر ظاهر شود.)

انتخاب رنگ از پنل Swatches
مرحله 6: اضافه کردن نوشته
بعد از انتخاب رنگ روی صفحه کاری کلیک کنید و نوشته مورد نظر را تایپ کنید. ما کلمه REFLECTIONS را با حروف بزرگ تایپ می کنیم.

اضافه کردن نوشته مورد نظر
بعد از تایپ کردن نوشته مورد نظر روی گزینه تأیید در نوار گزینه ها کلیک کنید تا از حالت ویرایش خارج شوید.

کلیک روی گزینه تأیید در نوار گزینه ها
مرحله 7: تغییر دادن اندازه نوشته با استفاده از Free Transform
اگر می خواهید اندازه نوشته را تغییر دهید به منوی Edit رفته و سپس گزینه Free Transform را انتخاب نمایید یا کلیدهای Ctrl+T (معادل Command+T در مک) را از روی صفحه کلید فشار دهید تا Free Transform انتخاب شود.

انتخاب Free Transform از منوی Edit
بعد از انتخاب Free Transform، در اطراف متن کادری همراه با دستگیره هایی ظاهر می شود. برای تغییر اندازه، کلید Shift را نگه داشته و روی یکی از دستگیره هایی که در گوشه های کادر قرار دارد کلیک کرده و کلید ماوس را نگه دارید. کلید Shift را به این دلیل نگه می داریم تا هنگام تغییر اندازه، اندازه متن به طور متناسب تغییر کند. بعد از اینکه روی دستگیره یکی از گوشه ها کلیک کردید و دکمه ماوس را نگه داشتید آن را به طرف بیرون بکشید تا اندازه متن تغییر کند. برای جا به جا کردن متن نیز داخل کادر کلیک کرده و کلید ماوس را نگه داشته و به مکان دلخواه خود ببرید. ما بعد از بزرگ کردن متن، آن را در وسط صفحه قرار دادیم.

تغییر دادن اندازه نوشته با استفاده از Free Transform
با فشار دادن کلید Enter (معادل کلید Return در مک) تغییرات را تأیید کرده و از حالت Free Transform خارج می شویم.
مرحله 8: کپی کردن لایه نوشته
بعد از اینکه نوشته مورد نظر را تایپ کرده و رنگ و اندازه آن را تغییر دادیم افکت مورد نظر را ایجاد می کنیم. اولین کار کپی کردن نوشته می باشد. برای این کار به منوی Layer رفته و از زیر منوی New گزینه Layer via Copy را انتخاب می کنیم. همچنین می توانید از کلید های ترکیبی Ctrl+J (معادل Command+J در مک) استفاده کنید تا لایه نوشته کپی شود.

انتخاب گزینه Layer via Copy از منوی Layer و زیر منوی New
بعد از کپی کردن لایه نوشته، تغییری در صفحه کاری مشاهده نمی کنید ولی اگر به پنل لایه ها نگاه کنید می بینید که لایه جدید اضافه شده است که به آخر نام لایه کپی شده کلمه copy اضافه شده است.

ایجاد شدن لایه کپی شده در پنل لایه ها
مرحله 9: وارونه کردن نوشته به صورت افقی
در این مرحله باید نوشته خود را در حالت افقی وارونه کنیم. برای این کار به منوی Edit رفته و از زیرمنوی Transform گزینه Flip Vertical را انتخاب می کنیم.

انتخاب Flip Vertical از منوی Edit و زیرمنوی Transform
بعد از انتخاب گزینه Flip Vertical مشاهده می کنید که نوشته شما در حالت افقی وارونه شده و نوشته ای جالب البته نا خوانا ایجاد می شود.

نتیجه کار بعد از وارونه کردن نوشته در حالت افقی
مرحله 10: جا به جا کردن لایه کپی شده به طرف پایین
ابزار Move را از پنل لایه ها انتخاب نمایید و یا کلید T را از روی صفحه کلید فشار دهید.

انتخاب ابزار Move
در پنل لایه ها روی لایه کپی شده کلیک کنید تا انتخاب شود. بعد از انتخاب کردن لایه کپی شده از پنل لایه ها کلید Shift را پایین نگه دارید و نوشته را به سمت پایین بکشید تا نتیجه کارتان مانند تصویر زیر شود.

حرکت دادن نوشته به سمت پایین
مرحله 11: اضافه کردن ماسک به لایه کپی شده
برای اینکه انعکاس نوشته ما بهتر شود باید آن را از سمت پایین به بالا محو کنیم. برای این کار از ماسک استفاده می کنیم. برای اضافه کردن ماسک، لایه کپی شده را از پنل لایه ها انتخاب نمایید و سپس روی آیکن Layer Mask که در پایین پنل لایه ها قرار دارد کلیک نمایید.

کلیک روی آیکن Layer Mask برای اضافه شدن ماسک
در صفحه کاری اتفاقی نمی افتد ولی اگر به پنل لایه ها نگاه کنید می بینید که مستطیل کوچک سفید رنگی در سمت راست تصویر بندانگشتی لایه کپی شده ایجاد می شود که نشان می دهد ما روی لایه کپی شده، ماسک ایجاد کرده ایم و هیچ کاری روی آن انجام نشده است.

ظاهر شدن تصویر بندانگشتی لایه ماسک
مرحله 12: انتخاب ابزار Gradient
برای اینکه حالت محو شدگی به انعکاس نوشته بدهیم از طیف رنگ سیاه به سفید استفاده می کنیم. برای ایجاد طیف رنگ از ابزار Gradient استفاده می کنیم بنابراین آن را از پنل ابزارها انتخاب می کنیم و یا با زدن کلید G از روی صفحه کلید ابزار Gradient را انتخاب می کنیم.

انتخاب ابزار Gradient
بعد از انتخاب ابزار Gradient، نوار گزینه های مربوط به آن را در بالای صفحه مشاهده خواهید کرد که می توانیم طیف رنگ را تنظیم کنیم. در سمت چپ نوار گزینه ها پیش نمایش طیف رنگ را می بینید. به طور پیش فرض طیف رنگ سیاه به سفید در حالت انتخاب می باشد. اگر طیف رنگ دیگری در حالت نمایش است روی آن کلیک کنید.
![]()
کلیک روی کادر پیش نمایش طیف رنگ
بعد از کلیک روی کادر پیش نمایش طیف رنگ کادر محاوره ای Gradient Editor نمایش داده می شود که می توانیم طیف رنگ مورد نظر را انتخاب کنیم. سومین طیف رنگ از سمت چپ را انتخاب کنید که طیف رنگ سیاه به سفید می باشد و سپس روی OK کلیک کنید تا از کادر محاوره ای Gradient Editor خارج شوید.

انتخاب طیف رنگ سیاه به سفید از کادر محاوره ای Gradient Editor
مرحله 13: رسم کردن طیف رنگ عمودی در جهت پایین به بالا
بعد از انتخاب ابزار Gradient و همچنین انتخاب طیف رنگ سیاه به سفید چیزی که نیاز داریم طیف رنگ افقی روی نوشته کپی شده می باشد. اول از همه مطمئن شوید که ماسک لایه در حالت انتخاب می باشد و نه خود لایه. اگر ماسک در حالت انتخاب باشد در پنل لایه ها شما یک کادر سفید رنگ در اطراف تصویر بند انگشتی آن ملاحضه خواهید کرد. اگر این کادر را نمی بینید روی تصویر بندانگشتی لایه ماسک در پنل لایه ها کلیک کنید. برای ترسیم طیف رنگ در صفحه کاری، در پایین نوشته کپی شده کلیک کرده و دکمه ماوس را نگه دارید و سپس کلید Shift را پایین نگه دارید و ماوس را به طرف بالا حرکت دهید.

ترسیم طیف رنگ در جهت پایین به بالا
بعد از ترسیم طیف رنگ دکمه ماوس را رها کنید و همچنین بعد از آن کلید Shift را رها کنید. خواهید دید که طیف رنگ رسم شده و پایین نوشته حالت محو شدگی پیدا می کند.

ایجاد حالت محو شدگی در پایین نوشته
چون ما طیف رنگ را در لایه ماسک رسم کردیم در صفحه کاری آن را نمی بینیم ولی اگر به پنل لایه ها نگاه کنید آن را مشاهده خواهید کرد.

دیده شدن طیف رنگ سیاه به سفید در پنل لایه ها
مرحله 14: تغییر دادن میزان Opacity لایه برای بهتر دیده شدن افکت
اگر بخواهید تا انعکاس نوشته کمی محوتر شود می توانید Opacity آن را در پنل لایه تغییر دهید. Opacity در بالای پنل لایه ها قرار دارد. مقدار آن را به 50% تغییر می دهیم.

تغییر دادن مقدار Opacity برای ایجاد محوشدگی بیشتر
در تصویر زیر نتیجه کار را بعد از کاهش دادن مقدار Opacity مشاهده می کنید.

نمایش همزمان چند عکس در فتوشاپ
در اینآموزشقصد داریم یکی از ویژگی های جدید CS4 که امکان مدیریت بهتر پنجره های باز شده درفتوشاپرا در یک محیطTabبه کاربر می دهد، و همچنین چگونگی حرکت در اطراف تصویر داخل یک طرح را آموزش دهیم.
همانطور که در تصویر زیر می بینید سه عکس در روی تصویر باز است که به صورت شناور در پنجره سند قرار دارند و فقط یکی از عکس ها قابل مشاهده است و دوعکسدیگر در پشت آن پنهان هستند:

در نسخه ها قبلیفتوشاپ، این امکان وجود نداشت که ما بتوانیم چند عکس را روی صفحه باز کنیم. اما درفتوشاپCS4نمایش چند سندی وجود دارد که بوسیله ی آن می توانیم نحوه ی چینش سندها را تعیین کنیم. یک راه برای نمایش عکس ها به صورت چند سندی رفتن به منوی Windowدر بالای صفحه و انتخاب گزینهArrangeو همچنین انتخاب گزینهConsolidates All to Tabsمی باشد.
یکی کردن همه تصاویر باز روی Tabs
از منویApplication Barگزینه یArrange Documentsرا انتخاب می کنیم:

با کلیک بر روی گزینه Arrange Documentsپنجره ای با انواع گزینه های مختلف برای مشاهده کردن عکس ها در سند را به ما نشان می دهد. اولین گزینه در گوشه بالا سمت چپ Consolidate Allرا انتخاب می کنیم:

با کلیک بر روی گزینه consolidates allمشاهده می شود که از بین سه عکس فقط یک عکس در صفحه نمایش نشان داده می شود و سایر عکس ها در تب بالای صفحه قرار دارند، که با کلیک بر روی آن ها می توانیمعکسمورد نظر را به نمایش بگذاریم:

نمایش جدید چند سندی در فتوشاپ CS4
یکی دیگر از راه های باز کردن همزمان چند عکس رفتن به منویArrange Documents است، اگر خوب نگاه کنید خواهید دید که منو به بخش های مختلف تقسیم شده است در قسمت دوم از بالا که نگاه کنید(قسمت زردرنگ):

در اینجا، شما طرح های مختلف برای دیدنتصاویررا می بینید البته به تعداد تصاویر باز شده روی صفحه شما بستگی دارد. این طرح ها برای مشاهده تصاویر بین 2 تا 66 عکس به طور هم زمان می باشد. شاید متوجه شده باشید که بعضی از طرح های بالا غیر فعال یا به رنگ خاکستری کم رنگ هستند به این دلیل است که من فقط سه عکس را باز کرده ام اگر می خواهید طرح های بیشتر فعال شوند تصاویر بیشتری را بر روی سند خود باز کنید.
شما با نگاه کردن به هر آیکون می توانیدطریقه چیدمان تصاویر را تشخیص دهید. به عنوان مثال، آیکن دوم از ردیف اول برای مشاهده دوعکسبه طور هم زمان است که این آیکون در طرف چپ یک چیدمان عمودی به ما می دهد یعنی هر تصویر را در یک ستون عمودی قرار می دهد، و همچنین آیکون کناریتصاویررا در دو ستون افقی نشان می دهد وقتی که با موس روی هر آیکون قرار می گیرد یک پیام کوتاه در مورد تعداد تصاویر که چیدمان خاصی برای آن طرح شده به ما نشان می دهد مانند(up 2,up 3, up4, up5, up 6):

برای سه عکس باز شده روی تصویر من می توانم از منویArrange Documentsچهار طرح مختلف را انتخاب کنم. که من در ردیف دوم اولین آیکن از سمت چپ را انتخاب می کنم بدین صورت کهتصاویربه صورت سه ستون عمودی نشان داده شود. شما نیز می توانید هر طرحی را که آسانتر و راحتر است را انتخاب کنید:

همان طور که در تصویر زیر می بینید عکس ها به صورت سه ستون عمودی نمایش داده می شوند وبه راحتی می توانعکسها را با هم مقایسه کرد:

انتخاب عکس در یک چیدمان
برای انتخاب یک عکس در یک چیدمان به آسانی می توان بر روی آن عکس کلیک کرد. اگر عکسی را انتخاب کنید تصاویر دیگر پنجره های سند کمی محو می شوند. در تصویر بالا عکس سمت راست انتخاب شده است. شما همچنین می توانید از کلید های میانبر برای انتخاب عکس مورد نظر در میان تب های موجود در سند حرکت کنید. با کلید های میانبرCtrl+~(Win) /Command+~(Macc) می توان بین تصاویر در یک چیدمان حرکت کرد، و کلید های میانبر Ctrl+Shift+~(Win) /Command+Shift+~(Macc) برای برگشت به عقب برای حرکت در یک چیدمان استفاده می شود. درفتوشاپهای قدیمی از کلید های میانبرCtrl+Tab(Win) /Control+Tab(Macc) برای حرکت در یک چرخه استفاده می شد و از کلیدهایCtrl+Shift+Tab(Win) /Control+Shift+Tab(Macc) برای برگشت به عقب استفاده می شد.
حرکت در اطراف یک عکس در یک چیدمان
حرکت در اطراف یک عکس در یک چیدمان درفتوشاپ CS4هیچ تفاوتی با هدایت در اطراف یک عکس که در صفحه باز است نمی کند. برای zoom inکردن روی یک عکس اول آن عکس را انتخاب می کنیم، سپس با فشار دادن کلیدهای میانبرCtrl+spacebar(Win) /Command+spacebar(Mac) به طور موقت به ابزار Zoom Toolدسترسی پیدا می کنید. برای zoom out،نیز با فشار دادن کلیدهای میانبرAlt+spacebar(Win) /Option+spacebar(Mac) و کلیک بر روی عکس امکانپذیر است. البته، شما می توانید ابزارZoomرا از قسمت ابزار پنل انتخاب کنید اما استفاده از کلید های میانبر آسانتر و سریعتر است.
برای یکسان کردن عکس درون یک سند پنجره، با پایین نگه داشتن کلیدspacebarکه دسترسی موقت به ابزارHand و همچنین کلیک بر روی عکس و کشیدن عکس به اطراف توسط موس را می دهد امکانپذیر است.
هدایت همه عکس ها در یک چیدمان به یکباره
برای zoom in کردن یکباره بر روی همه عکس ها با فشار دادن کلید های میانبر Shift+Ctrl+spacebar(Win) /Shift+Command+spacebar(Mac) و سپس کلیک کردن بر روی عکس امکانپذیر است. وهمچنین برایzoom out کردن با فشار دادن کلید های میانبرShift+Alt+spacebar(Win) /Shift+Option+spacebar(Macc) و کلیک بر روی هر عکس امکانپذیر است:

برای یکسان کردن عکس ها در یک چیدمان به یکباره، با فشار دادن کلید هایShift+spacebarو همچنین کلیک بر روی هر کدام از تصاویر و کشیدن به اطراف توسط موس امکانپذیر است که عکس های دیگر در این چیدمان نیز حرکت خواهند کرد:

یکسان کردن بزرگنمایی سطح و مکان تصاویر در یک چیدمان
اگر شما روی یکی از تصاویر زوم کردید و می خواهید تصاویر دیگر هم روی همین سطح زوم تنظیم شوند، پس از اینکه مطمئنشدید تصویری که می خواهید روی آن زوم کنید فعال است گزینهMatch Zoom را از قسمت منویArrange Documentsانتخاب کنید:

برای یکسان کردن موقعیت زوم همه تصاویر موردنظر یا به عبارتی هم تراز کردن مختصات ناحیه زوم پنجره ها با پنجره منتخب، اولمطمئنشوید که تصویر مورد نظر فعال باشد، سپس گزینه Match Location را از منوی Arrange Documentsانتخاب می کنیم:

شما همچنین می توانید برای یکسان کردن Zoomو Locationتصاویر پس از فعال کردن تصویر مورد نظر گزینهMatch Zoom and Locationرا از قسمت منویArrange Documentsانتخاب می کنیم:

برگشت عکس به حالت تب
در نهایت، اگر بعد از مقایسه می خواهید به حالت قبل یعنی به حالتی که تب عکس ها را نشان می دهد برگردید، با کلیک بر روی گزینهConsolidate All از قسمت منوی Arrange Documentsبه آسانی امکانپذیر است:

آموزش Opacity و Flow در فتوشاپ
آموزش Opacity و Flow در فتوشاپ
در این بخش از آموزش فتوشاپ، به معرفی دو ویژگی از مجموعه ویژگی های ابزار Brush یعنی Opacity و Flow خواهیم پرداخت.
نوار Option
در نوار Option در بالای صفحه شاهد دو گزینه ی Opacity و Flow خواهیم بود که به صورت پیش فرض بر روی اعدادی تنظیم شده اند.

نوار Option و گزینه های آن
گزینه Opacity
این گزینه در حقیقت میزان و مقدار تاری Brush را دستخوش تغییراتی می کند و می توان به کمک این گزینه میزان تاری ابزار Brush را از مقداری بین 0 تا 100 درصد تنظیم نمود، که طبیعی است هر چه این مقدار بیشتر باشد میزان وضوح ابزار نیز افزایش می یابد.
در شکل زیر این مقدار بر روی 100 تنظیم شده است:

حال اگر این مقدار را بر روی 25 قرار دهیم:
![]()
مشاهده می شود که ابزار Brush کم رنگ تر شده است.

در کل باید دقت شود که مثلا اگر کاربر دو و یا چند خط را برای ابزار Brush رسم کرده است ممکن است علی رغم تنظیم یک میزان خاص برایOpacity در برخی نقاط مانند محل برخورد آن خطوط شاهد تیرگی های بیشتری نسبت به سایر قسمت ها باشیم.
این تیرگی ها در شکل زیر نمایش داده شده است:

تیره تر شدن نقاط برخورد خطوط
گزینه Flow
این گزینه را بر روی 25 تنظیم می کنیم و Opacity را بر روی 100 قرار می دهیم:
![]()
مشاهده می شود که حدود 25 درصد دایره های ابزار Brush تیره تر شده اند:

حال اگر این مقدار را افزایش دهیم دایره های بیشتری تیره تر خواهند شد:

اگر مقدار Opacity را بر روی 25 تنظیم کنیم، تغییرات ایجاد شده را در دایره ها می توان ملاحظه نمود.

تنظیم Opacity بر روی 25
گزینه Other Dynamics
در پنل Brush برنامه ی فتوشاپ، بر روی گزینه ی Other Dynamics کلیک می کنیم:

مشاهده می شود که هر دو گزینه ی گفته شده در آموزش نیز نشان داده خواهند شد که با استفاده از لغزنده های مربوطه قادر به تغییر مقدار آن ها خواهیم بود.

نمایش گزینه های Opacity و Flow
تنظیم گزینه ها جهت ادامه ی کار
قبل از ادامه ی آموزش این قسمت از برنامه ی فتوشاپ بهتر است که مقدار دو گزینه ی Opacity و Flow را بر روی 100 تنظیم کنیم چون اگر مثلا مقدار آن ها را بر روی 25 تنظیم نماییم دقیقا همان 25 نخواهد شد و برای ادامه ی کار این میزان نه چندان دقیق، زیاد جالب نخواهد بود.
کنترل Opacity
در قسمت مربوط به Opacity برنامه ی فتوشاپ، شاهد گزینه ی Control هستیم که این گزینه خود دارای گزینه ها و انتخاب متفاوتی است که در سایر آموزش ها به توضیح آن ها پرداخته شده است.
در این جا گزینه ی Pen Pressure را انتخاب می کنیم.

تغییرات در شکل مشخص می شود.

تغییرات ایجاد شده در اثر انتخاب Pen Pressure
کنترل Flow
مشابه حالت Opacity تنظیمات Flow را نیز انجام می دهیم:

تغییرات در شکل پس از انتخاب گزینه ی Pen Pressure مشخص می شود.

تغییرات ایجاد شده در اثر انتخاب Pen Pressure
لغزنده های Opacity و Flow
دقت شود که به کمک هر کدام از لغزنده های موجود می توانیم مقدار هر کدام از گزینه ها تنظیم نماییم:

در اینجا، ابتدا مقدار Opacity را بر روی 100 قرار می دهیم:

حال مقدار Flow را بر روی 100 قرار می دهیم.

همان طور که در بالا مشاهده شد، با انتخاب هر کدام از گزینه ها می توانیم تغییرات اساسی در شکل و Brush ایجاد نماییم.
در اینجا اطلاعات کلی در مورد دو گزینه ی Opacity و Flow در فتوشاپ را فراگرفتیم.

آموزش عملی رفع ریپورت در تلگرام
آموزش عملی رفع ریپورت در تلگرام اگر می خواهید محدودیت ارسال پیام در تلگرام برای شما برداشته شود و از حالت ریپورت در بیاید، این آموزش رو بخرید و از شر ریپورت خلاص بشید. به همه پیام بده راحت از دست ریپورت خلاص شو... قیمت فقط 5000تومان تا مدت محدود فقط همین امروز توجه : لینک ...
دانلود فیلم آموزشی کامل کار با پلاگین Element 3D وساخت متن سه بعدی در افتر افکت با کیفیت بالا
محصولی از شرکت ویدیو کپایلت
مدت آموزش:17:41 دقیقه
 این برنامه یاد گیری کامل پاورپوینت به طور کاملا راحت را برای شما میسر می سازد ،( PowerPoint نرم افزاری ساده و کارآمد برای ساخت برنامه های چندرسانه ای کوچک (مانند کاتالوگهای الکترونیکی و برنامه های اطلاع رسانی ساده) است. معمولاً بیشترین مورد استفاده از پاور پوینت در مورد ساخت سیستم تصویری قابل نمایش در سمینارها و جلسات مهم میباشد. وجود الگوهای از پیش آماده شده، در پاورپوینت موجب میگردد که در سریعترین زمان به بهترین نتیجه دست یابید.) بخش اول : نصب و پیکربندی Office 2013 بخش دوم : مفاهیم ا ...
این برنامه یاد گیری کامل پاورپوینت به طور کاملا راحت را برای شما میسر می سازد ،( PowerPoint نرم افزاری ساده و کارآمد برای ساخت برنامه های چندرسانه ای کوچک (مانند کاتالوگهای الکترونیکی و برنامه های اطلاع رسانی ساده) است. معمولاً بیشترین مورد استفاده از پاور پوینت در مورد ساخت سیستم تصویری قابل نمایش در سمینارها و جلسات مهم میباشد. وجود الگوهای از پیش آماده شده، در پاورپوینت موجب میگردد که در سریعترین زمان به بهترین نتیجه دست یابید.) بخش اول : نصب و پیکربندی Office 2013 بخش دوم : مفاهیم ا ...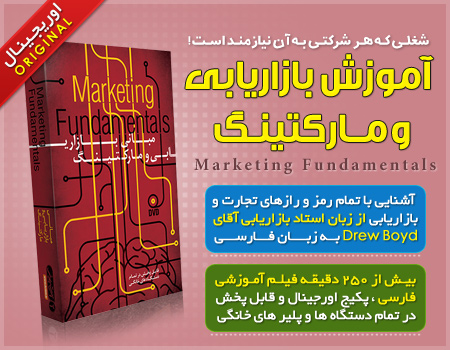
آشنایی با تمام رمز و رازهای تجارت و بازاریابی از زبان استاد بازاریابی آقای Drew Boyd به زبان فارسی. بیش از 250 دقیقه فیلم آموزشی فارسی ارزشمند سطح 1 جهانی در پکیج اورجینال و شکیل قابل پخش در تمام دستگاههای خانگی و کامپیوتر. عناوین آموزشی بازاریابی این مجموعه: تحلیل محصولات - مشتری ها و بازار - تقسیم بندی انواع مشتریان - ایجاد طرح - ایجاد استراتژی - تنظیم اهداف - تنظیم قیمت ها - استفاده از شبکه های اجتماعی - نمایش برنامه رهبری گروه - تعیین بودجه برای طرح - سنجش موفقیت و ...


 آموزش SQL server ...
آموزش SQL server ...
 پکیج آموزش سی شارپ (C#) فارسی ...
پکیج آموزش سی شارپ (C#) فارسی ...